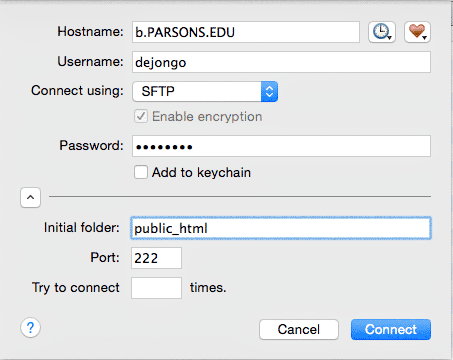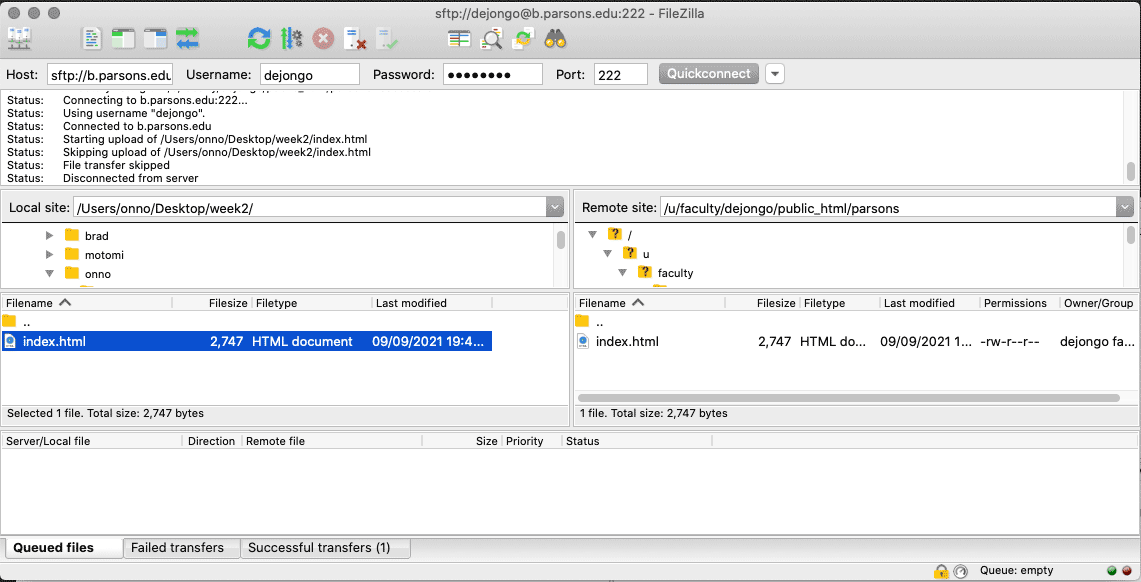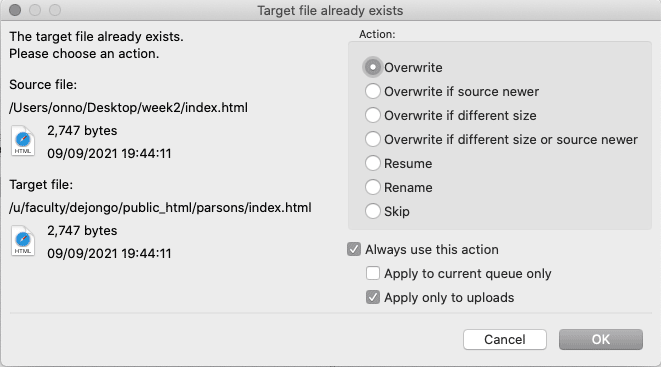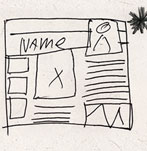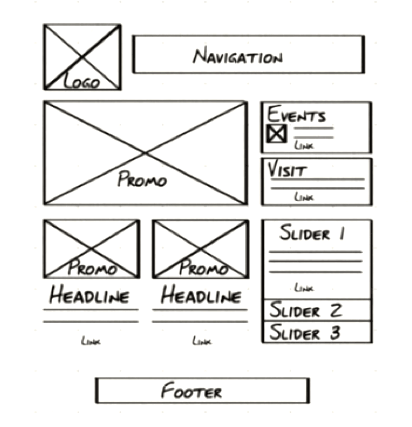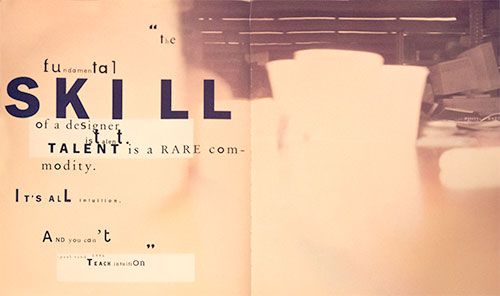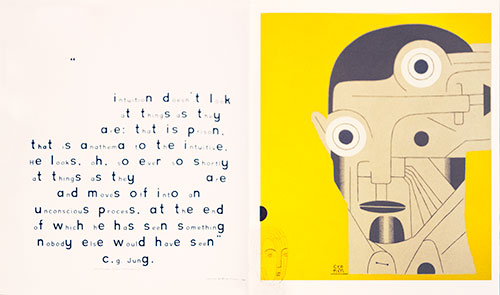Welcome to Web Design Basics
CSS is in the middle of changes that will eventually require me to adjust the way I teach the course. The changes have not yet settled down as I wait for best practices to become clear. In addition, artificial intelligence is changing the landscape, providing editorial, image, and design solutions and code to students where there had been none. It will take a while before the dust has settled. In the meantime, I’ve accumulated a lot of material through the years, so changing the course is easier said than done. I’ve integrated some of the new topics along with making sure that the old ways remain available. Extra credit to anyone giving me useful feedback on improving the website.
Collaborate, be compassionate, and creative!
Tim Berners-Lee, the person who founded the World Wide Web, posted an open letter on the web’s 35’s birthday (March 23, 2024) discussing the state of the web, affirming his original intention, the three Cs: the intention for collaboration, to foster compassion, and generate creativity, and criticizing its commercialization and monopolization. That is what the web is about. This is your community. Collaborate, be compassionate, and creative!
What do you hope to achieve this semester? What kind of learner are you?
Write a sentence or two expressing what you hope to achieve this semester. Also let me know if you are a self learner or not. Post this on the landing page you will create next week.
Inspiration
Building a website opens you up to your target audience. Exposure to what you perceive to be your target audience is the biggest benefit of this course. Capitalize on that opportunity! It is not learning how to build websites, which is easy enough, and gotten easier with AI, but to use that knowledge to discover, target, and convert your target audience: to sell yourself. Use this course to position yourself within your professional horizon. It is an opportunity to organize, test out, innovate, secure and professionally develop yourself. The future will be shaped by AI. What is AI? AI will only become more ubiquitous, so you might as well get to know it. I expect you to use AI to help you confront AI, and to come out on top.
Let’s say your major is product design. When the instructor asks you to come up with a product idea, those ideas most likely originate out of your own interests, of what you want to do, or out of what you think your teacher requests. But by building a website to sell that project, you start thinking about the target audience. Who is the product for? How will they use it. How are similar products marketed? What can I learn from the competition? Do the research. Check out other websites. As the competition is established, they probably know a thing or two about how to reach their customers. This is the market you have to enter.
Working to define your target audience, figuring out how to best capture their attention, and selling your product will impact how you communicate whatever commercial art you are working on here at Parsons. Being attentive to the real world and targeting your work is the best way to initiate any product. Doing so will make you more competitive. A marketing strategy for your product will force you to create a more thorough and complete job from the outset.
The course demands you to think about your target audience. Who will use your website? Who are you building it for? This is an opportunity to think about, investigate, and target your work. Whatever your major: photography, illustration, fashion design, etc, your work will improve when you take your target audience into consideration. Building a website around that goal can only reinforce your concentration as to who your target audience is. Haven’t thought about it much? This is a commercial design school. You are being educated to solve the problems that other people want solved. You need to be clear as to what the problems are, so you can solve them. A website gets you into that space, so you can test things out.
What are my expectations?
I hope this course primes you to always consider your target audience for all your creative commercial work while at Parsons and beyond. It keeps you on target to develop meaningful creative website and marketing materials for whatever projects you will create long after you leave this class.
I recently ran into the son of a friend of mine who picked up a new girlfriend who recently graduated from the fashion design program at Parsons. She did develop a generic website, using SquareSpace or Wix, I’ve forgotten. She did not investigate her target audience until the very last year, and was not prepared to market her work until the last moment. After explaining what this class is about, she wished she had taken something like this early on in her student career, so she could have been up and running by the time she graduated rather than figuring out how to do that at the last moment. This course is about developing who you are and your professional career. Think of it as an opportunity and treat it that way. The real grade for this course is earned by what you make of yourself outside of this class, not some letter grade on a transcript that few will ever take note of.
Communication Design Attendance Policy
In order to foster a studio learning environment where we all learn from peers and through dialogue, timely and regular attendance is a strict expectation for all Communication Design students. Students who are not present in class are unable to meet the learning outcomes of a Communication Design course. Thus, it is an expectation of the program that students attend all classes. We recommend that students reserve the use of absences for unexpected situations.
Should students need to miss class for personal reasons, students are allowed the following number of absences:
For classes meeting once a week, students are allowed 2 absences. For classes meeting twice a week, students are allowed 4 absences. Any absence beyond the allowed absences will result in an automatic failure (F) for the course. There are no excused absences, and doctor’s notes are not necessary.
A student is deemed tardy if a student fails to arrive within 15 minutes past the beginning of class. 2 tardies will result in an automatic absence. A student who arrives an hour past the beginning of class will be deemed absent.
Per Parsons policy, faculty are asked to notify the student’s advisor and program director if the student has missed a significant portion of class time: 2 absences for a once/week class or 4 absences for a twice/week class.
Expectation of Students
- Students are expected to adhere to the CD Attendance Policy. Save your absences for unexpected events. Missing class for any reason (including quarantining) will count as an absence.
- Students are responsible for ensuring their computers are working
- Students are expected to fully and actively participate in class.
Grades
Officially, three absences is failure. That is school policy. It is up to my discretion to enforce that, and I have been known to be a little more lenient with students demonstrating superlative work.
There are 20 assignments I use to grade your progress, but the main deciding factor is the progress you exhibit between the midterm assignments and the final. I expect visually informed, creative, professional looking, websites that take user experience into account. Use validator to catch your errors and fix them before I grade your work. I provide feedback on your work throughout the semester, but calculate a final grade only at the end, which allows for revisions to earlier or incomplete work without penalty. Contact me if you have any questions as to your standing in the course.
Everyone will not have had the same exposure to the plastic language required to solve visual problems in art, photography, graphic design, and the other Parsons design related fields. Experience has taught me that just because a student can illustrate does not mean that they are effective at solving problems in communication design required to present their work effectively. Students from other parts of the New School may require more visual literacy studies. To help amend any visual literacy deficiencies, there is supplementary information and the vignelli Canon to help everyone achieve effective communication. I expect the Communication Design Minors to be educated visual and communicative problem solvers. These resources will help you achieve visual literacy. I will not grade you on your limitations. Each person is evaluated on their own terms and will not be compared to other students’ fluency in design, etc. Seek help and advice from me or your peers, not only to solve problems in your code, but for visual and design issues as well.
Learning how to Code
My job is to get you to code. Coding for the web is a vast and growing field, and I could never teach it all. Instead, I provide a good foundation that you can build upon as you make coding for the web your own.
Learning to code requires internalizing the rules and methods associated with HTML and CSS. JavaScript will not be covered. You learn by coding. Internalize HTML and CSS by creating websites. Be ready to explore how to code. The World Wide Web is the teacher that has every answer. Effective web searches are a great way to understand the problems that you encounter.
Start with these basic video if you have no clue at all. Follow along and try it yourself. Take the initiative and build websites. The magic is in the repetition. Your ability to problem solve with code improves with each website you build. The more websites you build, the better you become.
Chat GPT and an increasing number of AI competitors are available to help you code, create pictures, write copy, etc. Get to know them and take advantage of these resources. But be familiar with the basics of HTML and CSS, or you will have difficulty integrating the code they produce. For that reason, hold off from using AI to code the website for you until the second half of the course. Then you AI to help create websites that go beyond what you can code on your own, but do not be surprised if the results are generic. Your websites need to stand out, to be different from other websites, to reflect who you really are, and catch the attention you deserve. AI will not do that, or at best help you once you have helped yourself. You need to learn how to hand code to make that unique and special website.
There are other ways to expedite the creation of a website, like using Twitter’s Bootstrap to realize your site. But you still need to have the basics down to take advantage of Bootstrap, and it takes time to learn Bootstrap that is not spent learning HTML and CSS. Though Bootstrap websites are professional, you cannot generate a totally unique site the way you can by hardcoding it. Once again, hold off with Bootstrap or any other web-site-builder software till after the midterm.
Other programs don’t require that you know any HTML or CSS, and provide an InDesign-like interface experience. I’ve had students use Webflow. The websites look professional but generic. The time it takes to learn such a program is better spent learning how to code. It provides you with more flexibility in the end, to create something that stands out.
I haven’t used Adobe Dreamweaver, “what you see is what you get,” in a long time. You are better off using your time to learn to code by hand.
Plagiarism
You are free to use any and all artificial intelligence and other web and code services to create your work. You can beg, borrow, and steal, just let me in on it by including your sources on your landing page, and be able to defend it, if I ask questions. By that I mean that you understand what the code is and what it is doing. The one requirement, if you use outside help, that you document where your code comes from. I will consider it plagiarism if you don’t, which can result in a) failure of the assignment or b) failure of the course, with multiple instances leading to possible suspension or even being expelled from the school. This is from the The New School Academic Honesty And Integrity Policy, so don’t pass off as yours what someone else created.
Document everything that you have not directly created and let me know what services you have used, etc. There is a place in the landing page for you to do that. Most every service can be traced back in the structure of the code, but I prefer to know ahead of time where everything came from, rather than having to figure it out. That makes it easier for me to evaluate you on the basis of the code you write, and not the code you did not write.
Course Design
You only learn to code by doing it. My aim is to get everyone coding by the midterm, so you can practice coding on your own projects for the rest of the semester, with the strategy that you grow secure in your ability to code by the time you leave this course. I front-load the course. That means the first half of the course is demanding and requires you to keep up with the work. I ease up in the second half of the course, to give you the freedom to apply what you have learned on your own projects, or to catch up if they did not fully finish everything by the midterm. This format works for most students. Some students wish I would continue to provide guidance in the second half of the semester. I may figure out additional projects, but if I don’t, and if you are one of those students, ask me, and I’ll be happy to assign additional guidance, projects, and whatever it takes to keep you engaged.
Seniors can choose to spend the entire course developing their portfolio or senior projects (instead of the final assignment, where everyone else has to sell something other than themselves.) I recommend you to sell something other than yourselves, as that allows for a more effective application of your creative talents. By completing the course successfully, you should be able to build a better portfolio website in short order. You’ll learn more when you’re not stuck on the same project for the entire 15 weeks, and portfolio websites are rarely complicated enough to warrant the extra time. But I understand the pressure to build out and perfect one’s portfolio site, so the option is there.
Communication Design Minors are held to department standards for coding by the end of the semester.
Easy access to artificial intelligence (AI) transforms this course, since it is possible to get the chat bots to write code for you. But to take advantage of that, you need to understand how to code, to integrate what it produces. While there are no restrictions of the use of chat bots to create code for you, you are to attribute where the code came from whenever you do not write the code yourself, be it from a website, or if a chatbot helped you write the code. This can be done using the comment element.
Why learn how to code websites by hand for the web? There are many website builders that allow a person without much prior knowledge to create a good-looking website without hand coding HTML or CSS. The tradeoff is that these web experiences use templates, making it more difficult to differentiate yourself from other web experiences. In today’s competitive world, to stand out in a captivating way is a plus.
You should be able to follow me in class and glean most everything you need to learn how to code. If not, the course portal has your back.
This website is here to help you. Use this portal to help you catch up when you’ve missed a class or need a reminder later on. All the lectures are written out. If you have trouble with a topic as presented in class, read the topic on the website, and follow the links and examples.
Make up the material of a missed class before the next class. Students entering the course after the first or second lectures need to read all the material as soon as possible and complete all assignments to catch up with the rest of the class.
Much of the learning takes place as you write code. Learning to build websites is a cumulative effort: basic skills are necessary for building advanced skills. Watching me write code is not the same as writing code yourself. You start learning when you try to overcome the mistakes you have made. Don’t be intimidated. Start simple and you will become more adventurous as you gain confidence. Most of you will be wondering what all the fuss was all about by the time the midterm arrives.
The scope of this course is coding HTML and CSS with a smidgin of PHP and JavaScript thrown in. A student needs a solid foundation in designing and developing HTML and CSS before they deploy JavaScript to develop behaviors. That makes it optional. Anyone can use existing JavaScript code, and if you already know the language, don’t let me stop you.
If you missed a class or do not completely understand a topic well enough to move on, go back to the supporting material. If you have difficulties understanding the material or completing your homework, email me or visit the Learning Center. I recently found out that the department has students available for you to ask questions at the Design Lab located on 10th Floor of 2 W 13th Street. Just go in and there should be people there to help you with your code. This may be better help than the university learning center.
In-Class Code Checking
Class Assignments require me to personally check your code in class for correctness. Many of you have laptop screens and display the code in small type, or reverse the color. While I want you to set your preferences that work best for you, these issues make it difficult for me to find that needle in a haystack, which is what it is like to discover errors in existing code. To facilitate my correcting your work, please increase the size of the code so I can easily see it, use black text on a white background, and move your laptop to the side, so I can sit directly behind it. The corrective glasses I wear operate optimally at a specific distance two or so feet from the screen.
I mention this because it is possible that I encroach on your personal space as I situate myself to read your code, and I would prefer not doing that. This is especially important if you are sensitive about your space. Some people are more sensitive than others. I work to be respectful of everyone, knowing that there are many personal and cultural differences at play. Please make sure I can view your code in a way that is both comfortable for me and for you.
Do not hesitate to ask or email me if you have questions.
I am always surprised by the number of students who do not ask me for help when they are having problems. You can always ask me. Email me, and if I can’t answer the question over email, we can schedule a zoom meeting to figure out what the story is. Remaining silent when I ask, if anyone has any questions, communicates to me that you understand what the story is, and that you have no questions. Speak up if that is not the case. If you do not like to speak up, email me.
Most answers can be found in this website, or on the web. Write full sentences in Google Search to ask your question, as in “how do I create a link in HTML.” Or just ask a chatbot. If you can’t figure out the problem on your own, ask me. There is so much information that it’s not always easy to connect it all with what you need at that moment. So you get stuck. Know that most of the mistakes happen in the first four weeks of the course. Use validator with some frequency to catch any issues as you code. Sometimes in CSS the mistake happens right before the css code that does not work. By the midterm, the mistakes will mostly disappear.
Do a through job on the first assignment and the worksheet. The writing you complete provides the repetition necessary to make marking up content second nature, and that makes coding web pages a lot easier. I’ve had students who skimped and the result was they did not internalize marking up the content, and without that foundation, their progress was slow, and coding remained difficult.
Book time at the Learning Center. How to make an appointment. and schedule an appointment.. They can help you understand and overcome the problems you are facing, help you code your final project, and keep you organized and working. Or check out the Design Lab located on 10th Floor of 2 W 13th Street. Just go in and there are people there help you with your code.
There are many resources on the web from which to learn how to code. Do make sure that the information is current or you will be learning ways that are no longer practiced. A comprehensive resource is Mozilla’s Mozilla developer network (MDN) which includes individualizedAI Help. Also look into Google’s Chrome Developer Relations web.dev. The important thing is that you practice writing code and to do it often. The only way to learn to write code is by writing code. Making mistakes is part of the process. The mistakes that stop you dead in your tracks disappear after a week or two of doing the work. Do not become discouraged when you get stuck. There are many ways to solve most problems. Take a step back and try again. Use validator to help you avoid mistakes.
And what if you do not like my teaching style or this website?
There are people who cover the basics from the beginning. CSS Tricks is Chris Coyer’s website and a great resource for all things for building websites. His Where do you learn HTML & CSS is 2020 is a great place to start. But many people attempt to communicate the basics, like How to Build a Website with HTML to help you learn the basics. I googled that and there is so much more so finding alternatives to me is easy enough.
The real grade for the course
The grade that goes on your transcript is not as important as learning the basics of web design well. You could gain a career out of front-end web development, as previous students have. You are planning to enter the workforce, a good website can only help. Whatever you want to do with your life is at stake. Work as if that is the case, and your grades will be fine. Everyone is different. Not everyone needs to sell their creativity on the open marketplace. I will be grading you on your work, and will not be comparing you to others in the course. I look to see how much each person improved from the first assignments to the last. It is easy to see the effort in your projects, and effort counts.
Getting Help:
- Ask questions during the lectures and code demonstrations in-class.
- Read and watch videos on the website.
- Do the homework.
- Validate your work often. This will keep you from making mistakes.
- Email me whenever you have questions.
- Search the web for solutions. Type the solution you’re looking for in complete sentences.
- Visit the Design Lab located on 10th Floor of 2 W 13th Street. Just go in and there should be people there to help you with your code.
- ask a chat-bot for help, or to solve the problem for you.
- Visit the Learning Center. They will help you with your homework. Slots are limited, so sign up in advance.
- Watch Lynda.com video instruction.
- Book is optional. It is ancient and I don’t refer to it in the course. HTML5 & CSS3 Visual QuickStart Guide (8th Edition). Some students like to read a book, and if you are one of those students, please use this or any other HTML/CSS book to do so.
About this Website
I present each class systematically. Figuring out the topic, the information you need, the homework, and support files, is straightforward. Otherwise, you can use the search bar at the top of the window to find what you are looking for.
The fixed menu on the right-hand side covers every class, in addition to often used reference websites. Clicking on the link loads the class page. I structure each page in the same way, except this one, as it has welcome information.
A shortcut to each class, the associated pages, and to the homework is available on the top menu.
Week 1
8/27
Introductions. Overview of course, course objectives, outcomes and expectations. Go over syllabus. Introduce hypertext markup language. Activity: Analyze Website. Activity: Create HTML file, start first assignment in class.
Homework
Write out expectations for the course. Use OpenAI to interrogate your future plans. Read Why Do All Websites Look the Same? Watch introductory videos. Analyze the elements of a website. Create a content sheet for the main page of a site that epitomizes the design field you are in. Write down the goals of the site. Use images. Mark up the assignment.. Due: Next Week. Email me if you have questions.
Next up are the goals and outcomes of this course. This is what you are to learn.
Much of the learning is scaffolded, meaning that what you learn is a necessary part of a larger skill set that you need to be familiar with. These learning outcomes need to be acquired before the next class meets, as it likely assumes this knowledge and builds upon it. If you miss a class, you are responsible for making up the class you missed by going over all of the information.
Goals
The goals of this unit are to:
- Introduction to the World Wide Web.
- Understand the content strategy that goes into creating websites.
- Learn how to mark up content.
- Set up a server at Parsons/New School using Fetch.
- Start first assignment page on the web.
Outcomes
At the end of this unit, students will:
- Be familiar with the web and the code that generates web pages.
- Understand the elements that make websites work.
- Learn basics of HTML and CSS.
- Mark up a simple page.
- Set up server space at b.parsons.edu.
- Publish a page on the web.
If the class did not cover all of these topics, relax. They will be covered next week.
The topic summary and homework assignment are followed by a materials section that has all of the linked files associated with the course.
Green and red colored links are required reading.
Green signifies conceptual overview that helps put the material in perspective.
Red signifies core knowledge that you need to know to continue. That means you should reread the material if you do not understand, or read the corresponding chapters in the book.
Links without color are suggested readings, but not required.
The homework link takes you to the homework for the week.
Materials
Additional material for this unit can be found by following the following links:
- HTML & CSS Primer
- Writing HTML
- Absolute and Relative Addresses and other things
- Tools of the Trade
- Setting Up Your Server Space
- OpenAI Text/DALL·E Career Chat
- Shared Capabilities exercised in this course
- The Vignelli Canon
- Visual Literacy
- Design Fundamentals
- HTML5 Template
- How does Chat GTP work? Explanation on Medium.
- HTML5 Template Playground
- History of the Web
- Style Guide Example
- Homework
The estimated breakdown of time it should take for each topic to be adequately covered in class. Some topics are summarized in a few minutes. Others are demonstrated at length. Emphasis is on those topics that help you master the skills needed to build web pages, which are usually done through in-class activities. What is said and done in class overrides what is written here.
Step-by-Step
| 15 | Welcome, write a few sentences about your expectations for the course as we go through the introductions, and go through the syllabus |
| 5 | Overview of the course and class portal. |
| 25 | Exploration of the web. Peek behind web page to look at the code. |
| 15 | Activity: Create content by writing. |
| 10 | Break |
| 30 | Demo/Activity: Marking up the content. Writing HTML |
| 15 | Tools of the Trade |
| 15 | Get server space set up. |
| 5 | Go over Homework assignment |
| 10 | Q&A |
Learn By Doing
Paying attention in class is half the battle. Putting into practice what’s covered in class is the other half. Each class teaches a necessary skill. It is your responsibility to learn it.
Validate!
Why validate?
The core reason to run your HTML documents through a conformance checker is simple: To catch unintended mistakes—mistakes you might have otherwise missed—so that you can fix them.
Validate your work often! The validator is your friend that will point out your mistakes.
There are alternatives, like Validator.nu, an alternate address for CSS validator, and direct CSS input.
Go beyond validation by measuring your page quality using web.dev’s web page audit. It will measure your performance, accessibility, best practices, and Search Optimization, give you hints on how to fix it, and teach you how to do it better as well.
Do not be alarmed if there are 50 mistakes. That can happen if you haven’t been using the validator as you should. One mistake can flag a lot of other issues. Fixing one problem can make other problems disappear.
Many of the units point to a number of websites that exemplify current practices. This helps you see how the web implements the topics discussed in class.
Current Practices
A lot of websites deserve to be looked at as standard bearers for the web. A few that have stood the test of time:
- CSS Zen Garden Original CSS experiment in 2003 that explores what is possible using CSS and galvanized the web toward standards compliant websites.
- The Rijks Museum opened the floodgates for the new single page jQuery web design experience. Others had come before but it pushed behaviors over the top. The user experience and content interaction are impeccable.
- NY Times The New York Times soon followed. A standard setting newspaper that helped move the web away from its addiction to tables in 2007 has just been redesigned using jQuery animation. Follow the link to see how design considerations led to a more engaging web experience.
- The New School Jumped onboard with the JQuery look in 2014 as well. It’s redesigned the website several times since then. The Parsons Web Site.
- Apple helped define design as the central tenet of computer usage and did so against the establishment for many years. Now it is the establishment. Its website is has remained similar for many years. It is sparse, to focus on what is important while hiding a site of vast complexity.
- Facebook Not for what it looks like but for having taken over such a big part of the web. It has walled off a large section of the web and privatized the experience. The privacy is good for users, who feel free to share their experiences with friends and family. Except there is a back door. Facebook shares details with corporations to target advertising and government spy agencies. That’s not all they collect, so watch out what you say or do. That’s the price of freedom, or so they say.
- The Bulletin of Atomic Scientists: How a nuclear war would kill you — and almost everyone else.
In a nuclear war, hundreds to thousands of detonations would occur within minutes, resulting in tens to hundreds of millions of people dead or injured in a few days. But a few years after, global climatic changes caused by the many nuclear explosions could be responsible for the death of more than half of the human population on Earth. Good use of multimedia and paralax effect to tell the story. - The Armed Conflict Location & Event Data Project exemplifies information design.
There is nothing like examples to motivate your own work. Be motivated to do your best. You are the one who gains from learning these skills. I’ve had students, like Urara Ito, who entered the industry after taking the class.
The last item on the first few pages contains definitions for words used in the class that you should be familiar with.
Definitions
These are the terms that participants should be familiar with during this unit:
- The W3 organization definitions of HTML, XHTML and CSS:
- HTML (the Hypertext Markup Language) and CSS (Cascading Style Sheets) are two of the core technologies for building Webpages. HTML provides the structure of the page, CSS the(visual and aural) layout, for a variety of devices. Along with graphics and scripting, HTML and CSS are the basis of building Web pages and WebApplications.
- What is HTML?
- HTML is the language for describing the structure of Web pages. HTML gives authors the means to:
- Publish online documents with headings, text, tables, lists, photos, etc.
- Retrieve online information via hypertext links, at the click of a button.
- Design forms for conducting transactions with remote services, for use in searching for information, making reservations, ordering products, etc.
- Include spread-sheets, video clips, sound clips, and other applications directly in their documents.
- With HTML, authors describe the structure of pages using markup. The elements of the language label pieces of content such as “paragraph,” “list,” “table,” and so on.
- What is CSS?
- CSS is the language for describing the presentation of Web pages, including colors, layout, and fonts. It allows to adapt the presentation to different types of devices, such as large screens, small screens, or printers. CSS is independent of HTML and can be used with any XML-based markup language. The separation of HTML from CSS makes it easier to maintain sites, share style sheets across pages, and tailor pages to different environments. This is referred to as the separation of structure (or:content) from presentation.
- HTTP
- The Hypertext Transfer Protocol (HTTP) is a networking protocol for distributed, collaborative, hypermedia information systems.[1] HTTP is the foundation of data communication for the World Wide Web.
- FTP
- File Transfer Protocol (FTP) is a standard network protocol used to copy a file from one host to another over a TCP-based network, such as the Internet.